Cara Install Oracle 10g (gambar lengkap). Untuk instalasi Oracle diperlukan master software Oracle10g database. Jika belum punya, software tersebut bisa didownload di website Oracle oracle.com/technology/software/products/database/oracle10g/index.html.
Pastikan anda masuk sebagai user Administrator di sistem operasi Windows.
1. Insert CD-master Oracle10g, tunggu beberapa saat, sampai muncul tampilan seperti ini:

Pilih Install/Deinstall Products, sehingga muncul tampilan seperti dibawah ini:

2. Installer akan menampilkan window Installtion Method seperti dibawah ini.
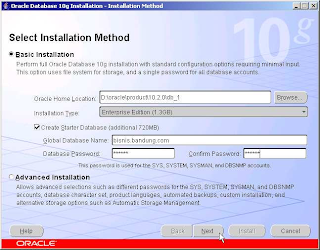
Installer memberikan dua pilihan metode instalasi, yaitu Basic Installtion dan
Advanced Installation.
3. Pilih Basic Installation, pada kolom Oracle Home Location akan otomatis terisi. Oracle
Home Location adalah folder tempat software Oracle10g database akan diinstall. Folder ini disebut sebagai ORACLE_HOME. Untuk ORACLE_HOME ini, installer secara default akan memilih partisi yang free-spacenya paling banyak, dalam instalasi ini foldernya adalah C:\Oracle\Product\10.2.0\db_1. Pada kolom Installtion Type, pilih Enterprise Edition. Pilih (check) pada pilihan Create Starter Database dan ketik bisnis.bandung.com untuk isian Global Database Name. Click Next
4. Installer akan melakukan verifikasi terhadap mesin server, untuk memastikan spesifikasi mesin sudah sesuai dengan kebutuhan minimal terhadap setting dan konfigurasi database yang diinginkan. Perhatikan dan sesuaikan spesifikasi mesin jika ada error-message.

Click Next, jika verifikasi complete
5. Selanjutnya akan muncul Summary window, untuk verifikasi komponen-komponen yang akan diinstall.
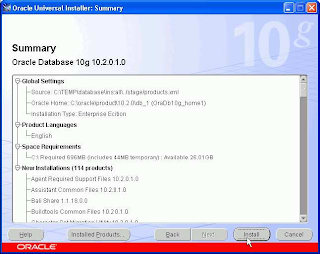
Click Install
6. Akan muncul progress window installtion
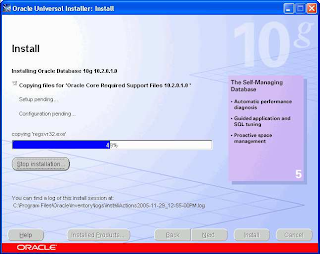
7. Pada akhir instalasi, installer akan melakukan konfigurasi jaringan, membuat sterter database dan konfigurasi tool iSQL*Plus. Pada saat konfigurasi ini, installer akan memunculkan Configuration Assistant window.

8. Tampilan pada saat Create Starter Database

9. Jika proses Create Database sudah selesai, click Password Management untuk membuka lock beberapa user seperti SH, OE dan HR.

10. Unlock user SH, OE dan HR dan ganti password sesuai nama user, ini untuk keperluan tutorial saja. Tidak harus dilakukan. Sebagai contoh, Unlock user SH dan ketik SH pada kolom New Password dan Confirm Password. Click OK

11. Click OK lagi
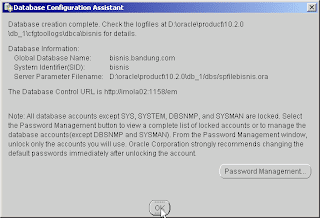
12. Sebelum mengakhiri proses instalasi perhatikan dan ingat konfigurasi di End of Installtion window, bila perlu copy ke file lain. Click Exit
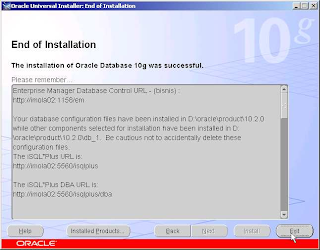
13. Click Yes, untuk konfirmasi exit.
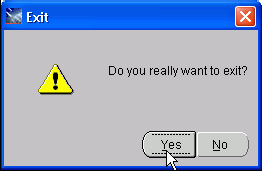
Pastikan anda masuk sebagai user Administrator di sistem operasi Windows.
1. Insert CD-master Oracle10g, tunggu beberapa saat, sampai muncul tampilan seperti ini:

Pilih Install/Deinstall Products, sehingga muncul tampilan seperti dibawah ini:

2. Installer akan menampilkan window Installtion Method seperti dibawah ini.
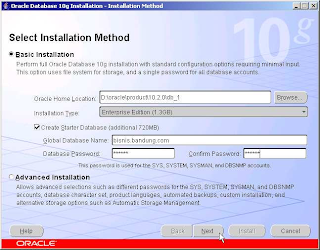
Installer memberikan dua pilihan metode instalasi, yaitu Basic Installtion dan
Advanced Installation.
3. Pilih Basic Installation, pada kolom Oracle Home Location akan otomatis terisi. Oracle
Home Location adalah folder tempat software Oracle10g database akan diinstall. Folder ini disebut sebagai ORACLE_HOME. Untuk ORACLE_HOME ini, installer secara default akan memilih partisi yang free-spacenya paling banyak, dalam instalasi ini foldernya adalah C:\Oracle\Product\10.2.0\db_1. Pada kolom Installtion Type, pilih Enterprise Edition. Pilih (check) pada pilihan Create Starter Database dan ketik bisnis.bandung.com untuk isian Global Database Name. Click Next
4. Installer akan melakukan verifikasi terhadap mesin server, untuk memastikan spesifikasi mesin sudah sesuai dengan kebutuhan minimal terhadap setting dan konfigurasi database yang diinginkan. Perhatikan dan sesuaikan spesifikasi mesin jika ada error-message.

Click Next, jika verifikasi complete
5. Selanjutnya akan muncul Summary window, untuk verifikasi komponen-komponen yang akan diinstall.
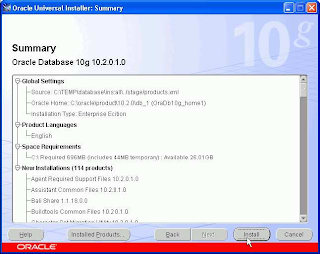
Click Install
6. Akan muncul progress window installtion
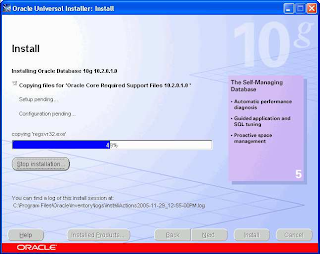
7. Pada akhir instalasi, installer akan melakukan konfigurasi jaringan, membuat sterter database dan konfigurasi tool iSQL*Plus. Pada saat konfigurasi ini, installer akan memunculkan Configuration Assistant window.

8. Tampilan pada saat Create Starter Database

9. Jika proses Create Database sudah selesai, click Password Management untuk membuka lock beberapa user seperti SH, OE dan HR.

10. Unlock user SH, OE dan HR dan ganti password sesuai nama user, ini untuk keperluan tutorial saja. Tidak harus dilakukan. Sebagai contoh, Unlock user SH dan ketik SH pada kolom New Password dan Confirm Password. Click OK

11. Click OK lagi
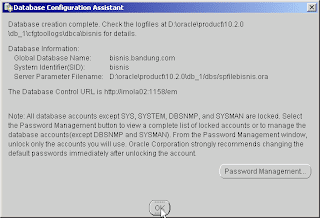
12. Sebelum mengakhiri proses instalasi perhatikan dan ingat konfigurasi di End of Installtion window, bila perlu copy ke file lain. Click Exit
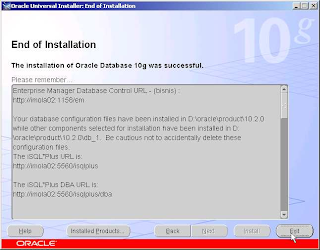
13. Click Yes, untuk konfirmasi exit.
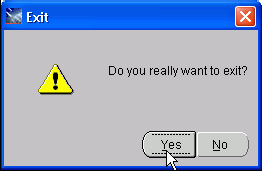
0 comments:
Post a Comment